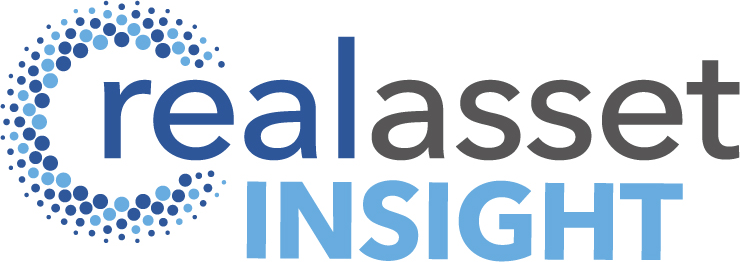Guest Blog: WiredScore’s guide to improving your internet when working from home
By William Newton, President and MD at WiredScore
So what can you do to improve your internet?
- Check your speed
Start by testing your connection speed on Fast.com or Speedtest by Ookla. This will tell you the download speed you are experiencing, and, if you click “Show more info” on Fast.com, you will also see your upload speed.
If your speed test gives you a number that is significantly different from what your Internet Service Provider (ISP) advertised, try moving closer to your router, or carry out the same test over a wired connection by connecting your laptop to your router with a network cable. If this does not improve your speed, get in touch with your ISP.
Ofcom in the UK have produced a useful guide to help people understand the approximate speeds required for different online activities.

2. Improve your Wi-Fi connection
If you’re getting a good speed when testing your internet over a wired connection, it is likely that it’s your Wi-Fi connection that is causing speed issues. This could be a result of wireless interference between you and your router or wireless access point.
So
what can you do to fix this?
If you’ve been on the same package for a number of years, the chances are you
can get a newer router with better speed and coverage. Call your Internet
Service Provider and see if they can offer you a new router – a number of them
will do this for free.
Consider physically moving your router/wireless access point closer to where you’re working. This Huffington Post article has some good tips on ensuring this is centrally located and not blocked by any walls or devices.
Your Internet Service Provider may also offer a troubleshooting guide on their website or mobile app. Some even offer tools such as “Wi-Fi Optimisers” to help fine-tune how well your network performs. .
Change
your router settings – but be careful when doing it. There is a risk of
bringing the whole network down and phone support can be hard to follow. But,
if you do decide to explore this, access to your router settings can be gained
by going to a web address (also known as a URL) that is printed on the back of
the router itself. This URL may be a string of numbers, such as
192.168.10.1, and can be entered into your internet browser just like any other
web address. There will also be a username and password printed on the back of
the router..
When changing your router settings:
Pick the right network: Most routers have the ability to broadcast two wireless networks; 2.4GHz and 5GHz. Whilst the 2.4GHz network gives you better range, the 5GHz network provides higher speed, or bandwidth, at shorter distances and is less congested (this is because 2.4GHz is used by most networks including the microwave). Your router may already be broadcasting both and give you the option to choose one over the other. If it doesn’t, you should be able to use different names for the two networks by going into the basic settings of your router. This will help you recognise which network you are connected to, and prioritise the 5GHz network for your work devices (e.g. laptop and phone).
Select the right channel: The networks used by people around you often cause congestion and interference with your signal. You can download free software like Wi-Fi Analyzer for Windows to see all the networks nearby and what channel they use. If your network overlaps, consider switching to a less congested channel. You may be able to conduct this scan directly when logged into your router. Once you have identified the best option, select the appropriate channel within your router settings to ensure there are minimal overlapping networks.
Newer routers will allow you to prioritise devices. This may, for example, allow you to ensure that your laptop is prioritised for speed over other devices such as games consoles.
It’s also worth checking if there are any firmware or software updates available for your router – this will likely lead to performance and security enhancements.
3. Try alternatives
If you are still experiencing Wi-Fi issues after taking the actions above, consider using a Powerline solution or installing a Wi-Fi mesh network.
Powerline: Powerline uses your home’s electrical circuit to transmit your internet signal between two points through the house. For example, you could install one adapter next to your router and another next to your working position, and the network will use the electrical circuit as if it was a physical network cable between the two adapters. Tech Radar has a list of the top 5 to help you decide.
Wi-Fi Mesh Network: Mesh networks use multiple wireless access points to transmit Wi-Fi signal to hard-to-reach places in your home. The multiple access points can be positioned around your home, and will connect to each other wirelessly to boost signal. A number of hardware manufacturers such as Google, Amplifi, Eero and Linksys have mesh Wi-Fi products, however check with your ISP first, as some offer them free of charge to customers. PCMag have published a list of their top 10 Wi-Fi mesh extenders.
4. Try mobile
If you are experiencing issues with speed, you may find that your mobile provider offers you a better service in the interim.
Most
modern smartphones give you the option to hotspot from them. This creates a
portable Wi-Fi network which you can connect to. On the iPhone this can be
found by going to Settings → Personal Hotspot.
Note: This will use up your mobile data package and additional
charges may apply if you go over your allowance.
If you find that your mobile connection is the best way of accessing the internet, you may want to consider buying a dedicated mobile hotspot and contract from your mobile operator.
However if you have a stable broadband connection through your home internet, we would recommend that you don’t use your mobile hotspot as your main internet connection. This is because it can cause delay (latency) issues when using video conferencing software.
Should you have poor mobile signal, and trouble making and receiving calls, some smartphones and mobile networks will allow you to make calls over Wi-Fi. On an iPhone this can be enabled by going to Settings → Phone → Wi-Fi Calling. You can follow similar steps on Android devices.
5. Use Wi-Fi and mobile together
It’s possible to increase your bandwidth by using Wi-Fi and your mobile network concurrently. This also gives you a backup connection should there be issues with your broadband connection while working. Speedify is one redundancy service which can provide this.
Download a PDF version of the guide here.
WiredScore is the digital connectivity rating scheme for real estate that empowers landlords to understand, improve, and promote their buildings’ digital infrastructure.
If you are interested in writing in sharing a guest Blog post with us, or to volunteer to take part in a one-on-one recorded video discussion with us, please do get in touch today at: [email protected]